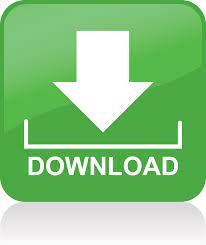
Insert your own summary rows, with formulas, immediately below or above each group of detail rows. For more information about using the Subtotal function, see SUBTOTAL function. Use the Subtotal command, which inserts the SUBTOTAL function immediately below or above each group of detail rows and automatically creates the outline for you. Insert summary rows by using the Subtotal command To create these, do one of the following: If you want, your grouped detail rows can have a corresponding summary row-a subtotal. Make sure that each column of the data that you want to outline has a label in the first row (e.g., Region), contains similar facts in each column, and that the range you want to outline has no blank rows or columns. To expand or collapse data in your outline, click the and outline symbols, or press ALT+SHIFT+= to expand and ALT+SHIFT+- to collapse. Level 3 contains detail rows - in this case, rows 17 through 20.ĥ. Level 2 contains total sales for each month in each region.Ĥ. Level 1 contains the total sales for all detail rows.ģ. To display rows for a level, click the appropriate outline symbols.Ģ. You can create an outline of rows (as shown in the example below), an outline of columns, or an outline of both rows and columns.ġ. Use an outline to quickly display summary rows or columns, or to reveal the detail data for each group. Each inner level, represented by a higher number in the outline symbols, displays detail data for the preceding outer level, represented by a lower number in the outline symbols. If you have a list of data you want to group and summarize, you can create an outline of up to eight levels. Excel for Microsoft 365 Excel for the web Excel 2021 Excel 2019 Excel 2016 Excel 2013 Excel 2010 Excel 2007 More.
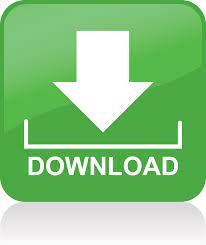

 0 kommentar(er)
0 kommentar(er)
